Goshen College uses Zoom for our campus phone and virtual meeting solution.
To sign into Zoom, click the Google icon and sign in with your Goshen College email address and password.
All students and employees have access to Zoom for virtual meetings. Employees who have a campus phone extension will use the Zoom application on their Goshen College computer or mobile device to make and receive phone calls for Goshen College business. Employees who have a specific need for a physical phone at their desk will need to contact the ITS Help Desk to make a request.
Following is a guide for Zoom Phone instructions and frequently asked questions.
- How do I access the Zoom Phone application?
- Do I need to record my voicemail greeting?
- How do I locate or change my voicemail pin?
- How will I access my voicemail using Zoom Phone?
- Is there a limit to the number of voicemails I can keep, and will they still go to my email?
- How do I make a call using the Zoom Phone application on a computer?
- Do I need to do anything special to call off campus?
- What if I need to make a call outside of the U.S.?
- How do I make a call using Zoom Phone on a mobile device?
- How do I answer a call using the Zoom Phone application on a computer?
- How do I answer a call using Zoom Phone on a mobile device?
- How will I hear the phone ringing on my computer?
- Will the Zoom Phone ring if my computer is locked?
- Do I need to wear a computer headset to make my calls? Is ITS Providing headsets for users who need one?
- How do I transfer a call using the Zoom application?
- How do I stop my phone from ringing when I am in a meeting?
- How do I find someone’s on campus contact information within the Zoom app?
- How will Zoom Phone be used in case of emergency?
- I set my business hours but there wasn’t an option for a lunch break. How do I set do not Disturb?
- How do I silence my mobile phone while I am using Zoom on my computer?
- Will the college provide a subsidy or stipend for the use of my personal mobile phone, or will they provide mobile phones?
- If I use Zoom Phone on my mobile phone, does it use my cell plan’s minutes?
- What are the minimum system requirements needed to use Zoom Phone on a computer and mobile device?
- How secure is the Zoom Phone platform?
- Is a Zoom Phone call different from a Zoom Meeting?
- Does the Zoom Phone use my camera?
- What happens if my computer is playing music when I receive a phone call?
- How will Zoom Phone work when I’m not on campus?
- What other training is there for Zoom Phone?
___________________________________________________________________________
How do I access my Zoom phone application?
Zoom Phone is integrated with the Zoom Meeting program and Zoom is preinstalled on all GC issued computers.
All you need to do is sign in.
Open Zoom on a Windows Computer
Click the Windows icon in the lower left hand corner of the desktop and scroll through the programs until you get to the letter Z. There you will find the Zoom folder. Zoom is already installed. Just click the icon to open it.
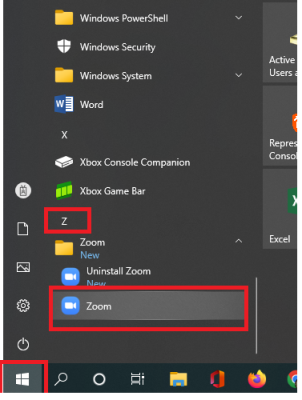
Opening Zoom on a Mac
Go into the Finder and click on Applications. Double-click on Zoom application.
Signing Into Zoom
To sign into Zoom, click the option to sign in with Google.
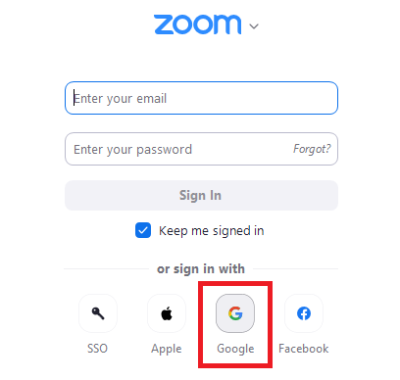
If prompted, sign in with your GC email address and password.
You may be prompted to provide your multi-factor authentication for your GC account.
Once logged in, you will see the phone icon along the top.
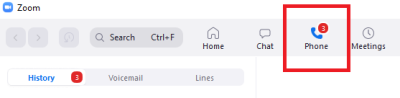
Installing Zoom on a personal computer, or device
You can download the app on your desktop, cell phone or iPad through the App Store (for mobile) or Google Play Store. (for mobile) and this link for computers.
This icon will appear on your screen when you download the app:
Your extension number won’t change after this installation.
- Login with your computer app (desktop)
- Open your Zoom App
- At the bottom of the window, click the Google icon. You will be prompted to login with your GC Credentials.
- You may be prompted to provide your multi-factor authentication for your GC account.
- You will see the Phone icon at the top of the Zoom App.
Do I need to record my voicemail greeting?
Yes. All voice mailboxes in Zoom Phone will have an initial default greeting. You can create multiple greetings on the Zoom website for different situations, like ‘outside of work hours’, ‘vacation’, or ‘summer break.’
You can also define your work hours. Calls made to your GC number outside of your defined work hours will connect to your voicemail immediately.
NOTE: You must record your alternative greetings before you can change your default greeting.
How to setup the voicemail – 2:18min video
https://www.youtube.com/watch?v=rlonbrskUC0
How do I locate or change my voicemail pin?
- Log into the Zoom website https://zoom.us
- Once logged in, click Phone tab on the left hand side of the page.
- Scroll down until you see your PIN Code.
- Click ‘Show or edit’ to view your PIN code or to make changes to it.
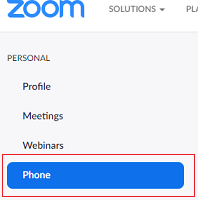

How will I access my voicemail using Zoom Phone?
Using the Zoom app you will be able to review the list of voicemails on your extension, and read the transcribed message or listen to the message.
By default, all of your Zoom voicemails will also be automatically sent to your Goshen College email in addition to being in your Zoom app. It will appear like this:
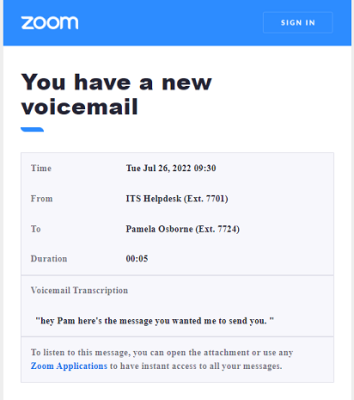
Is there a limit to the number of voicemails I can keep, and will they still go to my email?
Zoom Phone does not limit your voicemail storage. Voicemails will still be emailed to you, and not only is the audio attached to the email, but so is a text transcription of the voicemail.
All of your incoming messages are also available in the Zoom application under the ‘Voicemail’ tab.
How do I make a call using the Zoom Phone application on a computer?
- Sign in to the Zoom application.
- Click Phone.
- Call a number using one of these methods:
- Number pad: Dial a number using the on-screen or your keyboard number pad, then click the phone icon. If you dial a vanity phone number (the number contains characters), Zoom Phone will automatically convert the letters to numbers when you make the call.
- Search contacts: Type a name or number above the dial pad to search through your synced contacts. Click a search result to make a call. If the contact has several phone numbers, click the right arrow icon
 to view and select the number to call.
to view and select the number to call.
Do I need to do anything special to dial off campus?
You no longer need to dial 9 to call off campus. Simply dial the number like you would on any phone.
What if I need to make a call outside the U.S?
If you need your extension to be able to call internationally, please email the Helpdesk at helpdesk@goshen.edu.
How do I make a call using Zoom Phone on a mobile device?
- Sign in to the Zoom application.
- Tap Phone.
- Tap the number pad icon
 .
. - Call a number using one of these methods:
Note: You can view your phone contacts in Zoom Phone if you want to make calls to people in your phone’s contacts app.- Number pad: Dial a number using the on-screen number pad, then tap the phone icon. If you dial a vanity phone number (i.e. the number contains characters), Zoom Phone will automatically convert the letters to numbers when you make the call.
- Copy and paste: Copy and paste a number in the text field, then tap the phone icon.
- Search contacts: You can also tap the contacts icon
 to view and search your phone contacts. Tap on a contact to call them. If the contact has several phone numbers, the Zoom mobile app will display a list of numbers. Tap a number to call it.
to view and search your phone contacts. Tap on a contact to call them. If the contact has several phone numbers, the Zoom mobile app will display a list of numbers. Tap a number to call it.
- Tap the phone icon to place the call.
- Use the in-call controls.
How do I answer a call using the Zoom Phone application on a computer?
- Sign in to the Zoom application.
- During an incoming call, Zoom Phone will display a call notification to help you identify the caller.
Note: You will not receive call notifications if you manually set your status to Do not disturb. - Click one of these options depending on the call notification you get:
- Accept: Answer the call.
- Decline: Route the caller to your voicemail or disconnect the call depending on your settings (look for the drop-down menu called When not answered, calls will be).
- Close icon (×): Ignore the call notification. The call will continue to ring on other devices (Zoom mobile app or desk phone).
- Dismiss (if call was routed to you through a call queue): Skip the call notification and remove yourself from the current call queue distribution. The call queue will attempt to reach other call queue members.
- If you are currently in a call, you will see these options in the call notification:
- Hold & Accept: Place the current call on hold and answer the incoming call. You can use the call controls to switch between the calls or merge them into a three-way call.
- Send to Voicemail: Continue the current call and send the incoming call to your voicemail.
- End & Accept: End the current call and answer the incoming call.
- Use the in-call controls.
How do I answer a call using Zoom Phone on a mobile device?
- Sign in to the Zoom application.
- During an incoming call, Zoom Phone will display a call notification to help you identify the caller.
Note: You will not receive call notifications if you manually set your status to Do not disturb. - Click one of these options depending on the call notification you get:
- Accept: Answer the call.
- Decline: Route the caller to your voicemail or disconnect the call depending on your settings (look for the drop-down menu called When not answered, calls will be).
- Close icon (×): Ignore the call notification. The call will continue to ring on other devices (Zoom desktop client or desk phone).
- Dismiss (if the call was routed to you through a call queue): Skip the call notification and remove yourself from the current call queue distribution. The call queue will attempt to reach other call queue members.
- If you are currently on a call, you will see these options in the call notification:
- Hold & Accept: Place the current call on hold and answer the incoming call. You can use the call controls to switch between the calls or merge them into a three-way call.
- Send to Voicemail: Continue the current call and send the incoming call to your voicemail.
- End & Accept: End the current call and answer the incoming call.
- Use the in-call controls.
How will I hear the phone ringing on my computer?
Zoom will play a ‘ringing’ sound through your headset or any speaker device that you set up on your computer. Zoom can also be set to ring through your computer speakers in addition to the headset.
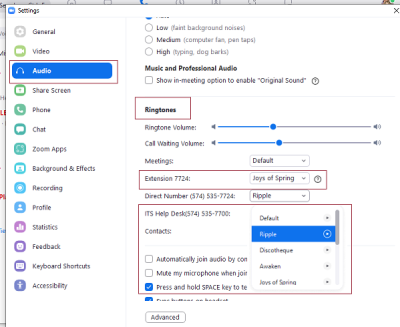
Will the Zoom Phone ring if my computer is locked?
Zoom Phone calls won’t ring if your computer is locked. Verify that you’ve selected your speakers as the ‘ring’ sound device (see previous FAQ item) so that you can still be alerted to calls when you’re near your desk but not wearing your headset.
Most headsets will even allow you to answer an incoming call while your screen is locked by pressing the headset’s “call” or “phone” button. Zoom Phone will not ring to your headset if your computer is off or in “sleep.” But if you’ve logged into Zoom from your smartphone, calls will continue to ring at your smartphone even when your computer is off.
Do I need to wear a computer headset to make all my calls? Is ITS providing headsets for users who need one?
If you have a computer with a built-in microphone and speaker, such as any laptop or an iMac, and a quiet or private office, you don’t need to wear a headset. If you have a shared workspace or discuss sensitive information over phone calls, you should use a headset. Contact the Helpdesk at helpdesk@goshen.edu and we will be happy to provide you a USB headset.
How do I transfer a call using the Zoom application?
When you answer a phone call, you will see the following options
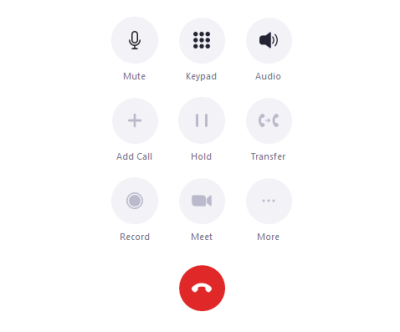
Selecting “transfer” will allow you to type in the number you wish to transfer the call to, and will bring up three options for you: warm transfer, blind transfer, and transfer to voicemail.
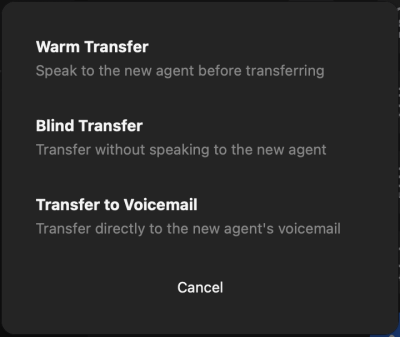
How do I stop my phone from ringing when I am in a meeting?
NOTE: this option is applicable only for Zoom App on desktop.
On your desktop app, click on your photo and then click on Settings.
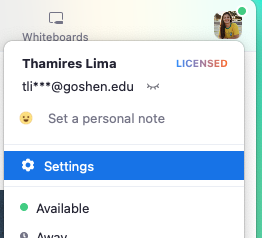
Then, click on Phone and mark the checkbox “Hide incoming calls while in a meeting”
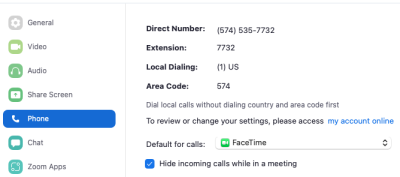
How do I find someone’s on campus contact information within the Zoom app?
Log into the Zoom app, use the search bar at the top of your app by typing the name of the person or the GC extension number.
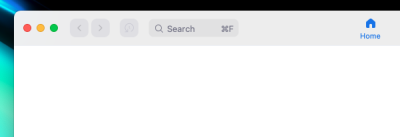
When you start typing the name of a person, it will show automatically the contact.
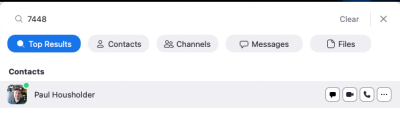
NOTE: You can also search using a 4-digit extension number, and the person will appear as well.
How will Zoom Phone be used in case of emergency?
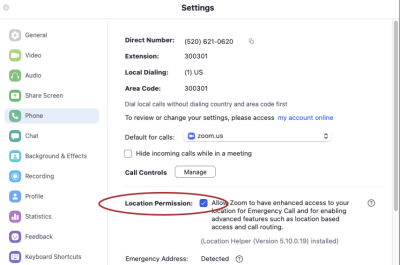
IMPORTANT: Please verify your Zoom Phone Emergency 911 Location Permission has been turned on to locate you in case of an emergency.
Enabling this setting DOES NOT provide your location to anyone other than 911 emergency responders. It only allows the Zoom application to properly map users’ location when they use Zoom to dial 911.
To enable the 911 Emergency Call “Location Permission” setting in your Zoom Phone Desktop Client application just like the picture above.
I set my business hours but there wasn’t an option for a lunch break. How do I set Do not Disturb?
Log in to the desktop app, then click on your profile image in the upper right. Scroll down to Do not disturb and set the desired time.
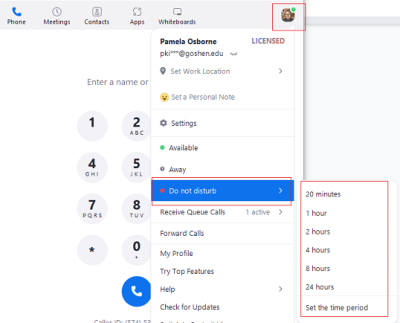
How do I silence my mobile phone while I am using Zoom on my computer?
- If you are logged in your Zoom account on your desktop and on a mobile device, the phone will ring in both because it is logged in the same Zoom account.
If you want to mute the call in your mobile phone because you are already logged in your computer, you can choose between:- Mute your mobile phone – set it to silent mode;
- Put it on the Not Disturb mode;
- Deactivate the notifications from Zoom.
- The same instructions work in the Zoom app on GC iPads.
Will the college provide a subsidy or stipend for the use of my personal mobile phone, or will they provide mobile phones?
No, the college will not be providing a subsidy or stipend for the use of personal mobile devices for business purposes. Using your mobile device for business purposes is a personal choice.
The college does not require anyone to use their personal mobile device, however some users are choosing to do so, and ITS will provide support for installing and using the mobile app on a personal device.
To install the Zoom mobile app to your existing smartphone
https://support.zoom.us/hc/en-us/articles/4415294177549-Downloading-the-Zoom-desktop-client-and-mobile-app
If I use Zoom Phone on my mobile phone, does it use my cell plan’s minutes?
Zoom Phone calls using the Zoom app on your smartphone will use your data plan, unless you are connected to WiFi.
What are the minimum system requirements needed to use Zoom Phone on our computers and mobile devices?
- The requirements are similar to using the Zoom App you are already familiar with.
- Additional system requirements for using advanced features:
How secure is the Zoom Phone platform?
Zoom places security as the highest priority in the operations of its suite of products and services. Zoom strives to continually provide a robust set of security features and practices to meet the requirements of businesses for safe and secure collaboration. You can read more about Zoom Security in this document
top
Is a Zoom Phone call different from a Zoom Meeting?
Yes, but you can elevate a Zoom Phone Call to a Zoom Meeting.
Click here to watch a video that explains how from the Zoom Youtube Channel
Does the Zoom Phone use my camera?
When you are just on a call, Zoom does not use your camera. When you elevate to a Zoom Meeting, it does.
Here is a video about in-call options for Desktop App and here is another video about in-call options for mobile app.
What happens if my computer is playing music when I receive a phone call?
Zoom will not attempt to mute or pause any audio from YouTube, Spotify, Pandora, Apple Music, etc. for a Zoom Phone call.
If you’re watching a video or listening to music, you will need to mute or pause that activity before answering the incoming phone call.
How will Zoom phone work when I am not on the GC campus?
If you download the Zoom app on your mobile device (either cell phone or tablet), you are going to need a reliable internet connection. Zoom Phone needs an internet connection to work, both to make and receive calls.
Zoom Phone works both with Wi-Fi connection and internet data plan. Zoom Phone does not use cell plan’s minutes to make a call, but will use your data plan if out of range of WiFi.
What other training is there for Zoom Phone?
For information about Poly Phone at: https://www.goshen.edu/its/poly-desktop-phone-guide/
For Full Zoom product support visit Zoom support at: https://support.zoom.us/hc/en-us/p/product-support




